How To Change Time Zone In Windows 10

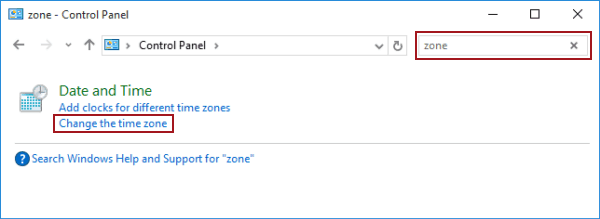
Set Time Zone automatically in Windows 10. To let Windows 10 select and set the Time Zone automatically, click on the Start Button to open the Start Menu. Here open Settings Time & Language. Now in the left pane, select Date & Time. The date & Time settings here are quite simple here as the main overview has it all. Adjusting the Time Zone. In the Date and Time window from above, under the Date and Time tab, click the Change time zone. Select the new time zone in the Time zone drop-down field and click OK. Click OK on the main Date and Time window to save the time zone change.

I am having this same problem on a fresh install of Windows 10 Creators Update (clean install - 1703) that I did today. I'm not sure if it was behaving like this from the get-go but at some point later in the day I noticed the time was not right and when I went to fix it I encountered the problem with changing the time zone. If I change it using the settings app, it reverts back to PST when I switch to another menu and back (there is no 'save' or 'apply' button as far as I can see.
Oddly, I was able to change it in safe mode and the change made in Safe Mode persists in regular mode. But when back in regular mode the root problem still persists and the time zone will always revert to whatever it was set at in safe mode- I changed it to EST while in safe mode and now that is what it sticks to.
Reset Time Zone Windows 10
This is a relatively clean fresh install - 4 user profiles using MSFT accounts, plus I enabled the local Administrator account. Only a handful of apps have been installed and a couple Dell drivers/utilities. I've already migrated a ton of files and misc configuration settings from the old PC and don't particularly feel like wiping the drive and starting over again - especially if it may not even fix the issue.