Power Bi Architecture Not Build Data In Realtime
Now, we will create a demonstration of real-time data visualization in Power BI. The below architecture diagram can describe the main framework of our demonstration. According to this the diagram as you can see data flow is only one way. Sensor App pushes data to Power BI over an end-point. This end-point define as Push URL by Power BI.
- Today, I am happy to announce the general availability of real-time streaming datasets in Power BI. This feature set allows users to easily stream data into Power BI via the REST APIs, Azure Stream Analytics, and PubNub, and to see that data instantly light on their dashboards.
- Click Sign Up under Power BI (Not Power BI Desktop for Windows). Charting a Realtime Datastream. Power BI can chart any PubNub realtime data stream, as long as the payload is a JSON object. In addition, PowerBI supports not only flat objects, but also those with hierarchy (objects within objects).
Azure Stream Analytics enables you to take advantage of one of the leading business intelligence tools, Microsoft Power BI. In this article, you learn how create business intelligence tools by using Power BI as an output for your Azure Stream Analytics jobs. You also learn how to create and use a real-time dashboard.
This article continues from the Stream Analytics real-time fraud detection tutorial. It builds on the workflow created in that tutorial and adds a Power BI output so that you can visualize fraudulent phone calls that are detected by a Streaming Analytics job.
You can watch a video that illustrates this scenario.
Prerequisites
Before you start, make sure you have the following:
- An Azure account.
- An account for Power BI. You can use a work account or a school account.
- A completed version of the real-time fraud detection tutorial. The tutorial includes an app that generates fictitious telephone-call metadata. In the tutorial, you create an event hub and send the streaming phone call data to the event hub. You write a query that detects fraudulent calls (calls from the same number at the same time in different locations).
Add Power BI output

In the real-time fraud detection tutorial, the output is sent to Azure Blob storage. In this section, you add an output that sends information to Power BI.
In the Azure portal, open the Streaming Analytics job that you created earlier. If you used the suggested name, the job is named
sa_frauddetection_job_demo.On the left menu, select Outputs under Job topology. Then, select + Add and choose Power BI from the dropdown menu.
Select + Add > Power BI. Then fill the form with the following details and select Authorize:
Setting Suggested value Output alias CallStream-PowerBI Dataset name sa-dataset Table name fraudulent-calls Warning
If Power BI has a dataset and table that have the same names as the ones that you specify in the Stream Analytics job, the existing ones are overwritten.We recommend that you do not explicitly create this dataset and table in your Power BI account. They are automatically created when you start your Stream Analytics job and the job starts pumping output into Power BI. If your job query doesn't return any results, the dataset and table are not created.
When you select Authorize, a pop-up window opens and you are asked to provide credentials to authenticate to your Power BI account. Once the authorization is successful, Save the settings.
Click Create.
The dataset is created with the following settings:
Instead, the Cycle Sounds system uses what they call a “Magic Box” or “Signal Defuser” to get the appropriate signals going into the amp. Save your money and do this project yourself right in your garage or on your patio right on the kickstand. Cycle sounds magic box.
- defaultRetentionPolicy: BasicFIFO - Data is FIFO, with a maximum of 200,000 rows.
- defaultMode: pushStreaming - The dataset supports both streaming tiles and traditional report-based visuals (also known as push).
Currently, you can't create datasets with other flags.

For more information about Power BI datasets, see the Power BI REST API reference.
Write the query
Close the Outputs blade and return to the job blade.
Click the Query box.
Enter the following query. This query is similar to the self-join query you created in the fraud-detection tutorial. The difference is that this query sends results to the new output you created (
CallStream-PowerBI).Note
If you did not name the input
CallStreamin the fraud-detection tutorial, substitute your name forCallStreamin the FROM and JOIN clauses in the query.Click Save.
Test the query
This section is optional, but recommended.
If the TelcoStreaming app is not currently running, start it by following these steps:
Open Command Prompt.
Go to the folder where the telcogenerator.exe and modified telcodatagen.exe.config files are.
Run the following command:
telcodatagen.exe 1000 .2 2
On the Query page for your Stream Analytics job, click the dots next to the
CallStreaminput and then select Sample data from input.Specify that you want three minutes' worth of data and click OK. Wait until you're notified that the data has been sampled.
Click Test and review the results.
Run the job
Make sure the TelcoStreaming app is running.
Navigate to the Overview page for your Stream Analytics job and select Start.
Your Streaming Analytics job starts looking for fraudulent calls in the incoming stream. The job also creates the dataset and table in Power BI and starts sending data about the fraudulent calls to them.
Create the dashboard in Power BI
Go to Powerbi.com and sign in with your work or school account. If the Stream Analytics job query outputs results, you see that your dataset is already created:
In your workspace, click + Create.
Create a new dashboard and name it
Fraudulent Calls.At the top of the window, click Add tile, select CUSTOM STREAMING DATA, and then click Next.
Under YOUR DATSETS, select your dataset and then click Next.
Under Visualization Type, select Card, and then in the Fields list, select fraudulentcalls.
Click Next.
Fill in tile details like a title and subtitle.
Click Apply.
Now you have a fraud counter!
Follow the steps again to add a tile (starting with step 4). This time, do the following:
When you get to Visualization Type, select Line chart.
Add an axis and select windowend.
Add a value and select fraudulentcalls.
For Time window to display, select the last 10 minutes.
Click Next, add a title and subtitle, and click Apply.
The Power BI dashboard now gives you two views of data about fraudulent calls as detected in the streaming data.
Learn more about Power BI
Power Bi Architecture Not Build Data In Realtime Software
This tutorial demonstrates how to create only a few kinds of visualizations for a dataset. Power BI can help you create other customer business intelligence tools for your organization. For more ideas, see the following resources:
- For another example of a Power BI dashboard, watch the Getting Started with Power BI video.
- For more information about configuring Streaming Analytics job output to Power BI and using Power BI groups, review the Power BI section of the Stream Analytics outputs article.
- For information about using Power BI generally, see Dashboards in Power BI.
Learn about limitations and best practices
Currently, Power BI can be called roughly once per second. Streaming visuals support packets of 15 KB. Beyond that, streaming visuals fail (but push continues to work). Because of these limitations, Power BI lends itself most naturally to cases where Azure Stream Analytics does a significant data load reduction. We recommend using a Tumbling window or Hopping window to ensure that data push is at most one push per second, and that your query lands within the throughput requirements.
You can use the following equation to compute the value to give your window in seconds:
For example:
- You have 1,000 devices sending data at one-second intervals.
- You are using the Power BI Pro SKU that supports 1,000,000 rows per hour.
- You want to publish the amount of average data per device to Power BI.
As a result, the equation becomes:
Given this configuration, you can change the original query to the following:
Renew authorization
If the password has changed since your job was created or last authenticated, you need to reauthenticate your Power BI account. If Azure Multi-Factor Authentication is configured on your Azure Active Directory (Azure AD) tenant, you also need to renew Power BI authorization every two weeks. If you don't renew, you could see symptoms such as a lack of job output or an Authenticate user error in the operation logs.
Similarly, if a job starts after the token has expired, an error occurs and the job fails. To resolve this issue, stop the job that's running and go to your Power BI output. To avoid data loss, select the Renew authorization link, and then restart your job from the Last Stopped Time.
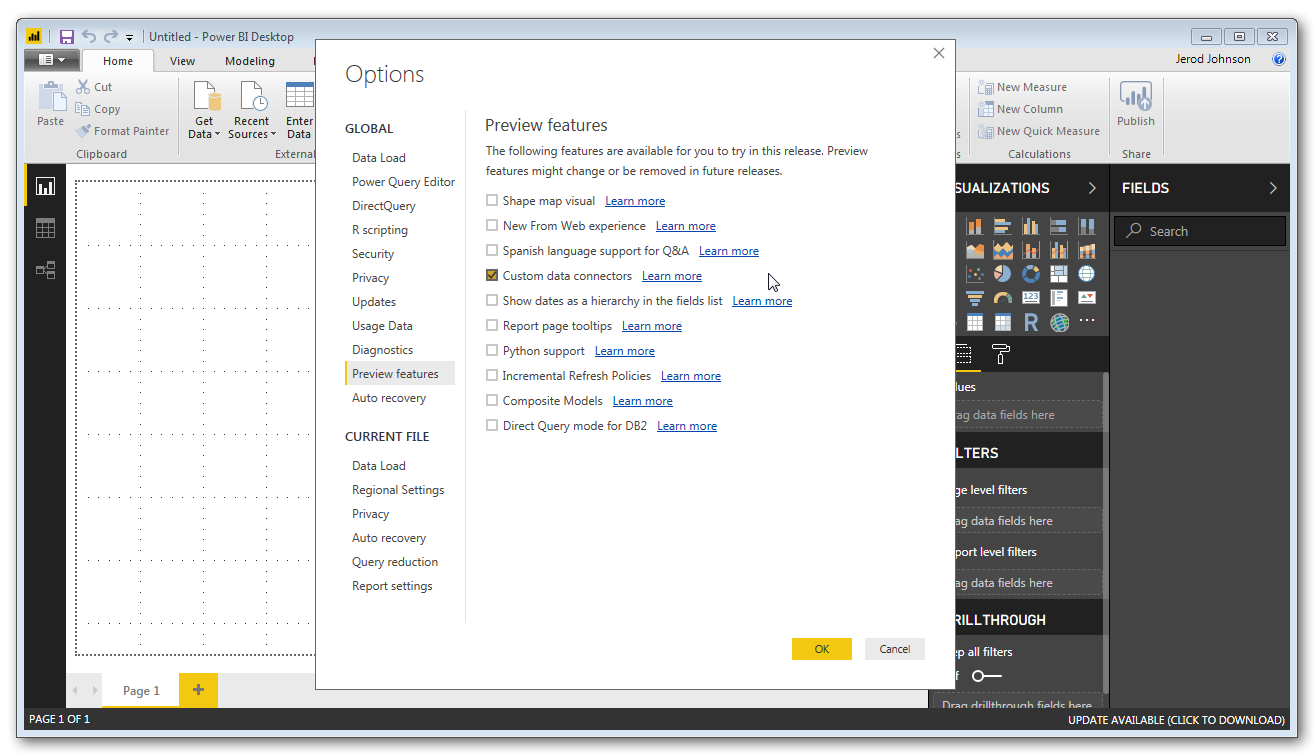
After the authorization has been refreshed with Power BI, a green alert appears in the authorization area to reflect that the issue has been resolved.
Get help
For further assistance, try our Azure Stream Analytics forum.